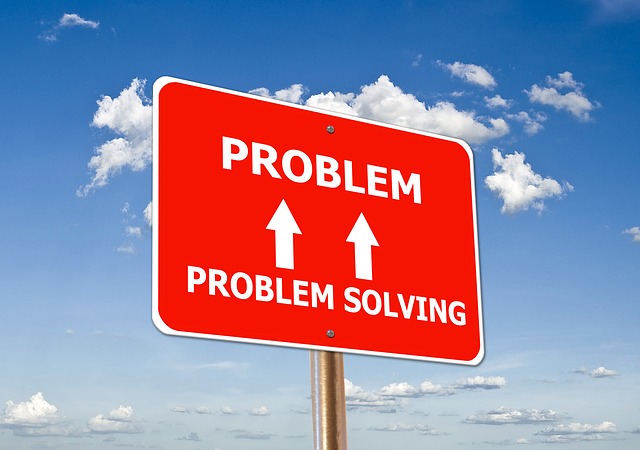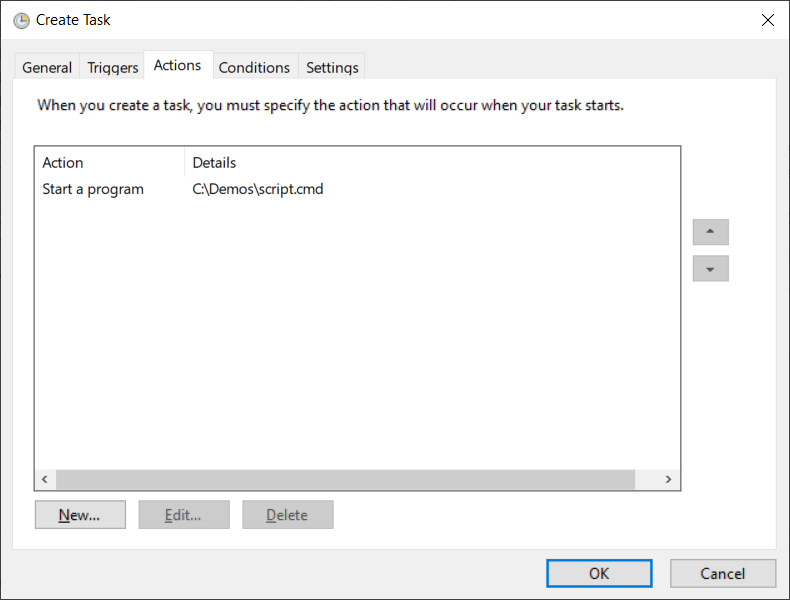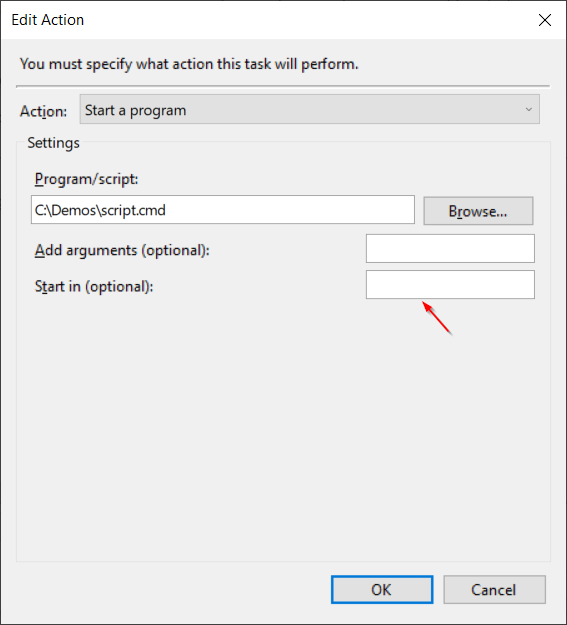Hi friends! In this post, we will talk about how you can resolve the error 0xE0434352 in Windows Task Scheduler.
About the 0xE0434352 Error
When you schedule a task in Windows Task Scheduler and you try to run it, under certain circumstances, you might get the the 0xE0434352 error/status in the “Last Run Result” column.
In order to find more information about the error, you will need to check the Windows Application Log in Event Viewer. The information you will find there, will help your further troubleshoot the issue.
In most of the times, these additional error details, will mainly point to access-related issues.
Indeed, in the the case we are examining, the error 0xE0434352 in Windows Task Scheduler, points to access-related issues or file-not-found issues.
So this can be for example, a missing file or folder, or insufficient folder/file permissions.
How to Resolve the 0xE0434352 Error
A common misconfiguration that causes the 0xE0434352 error in Windows Task Scheduler, is when you include as an action in your scheduled task, the execution of a script that references files without using their full paths.
In this case, when the script is executed, it won’t be able to find the files referenced within the script and this will result to the 0xE0434352 error/status. In addition to this, if you further troubleshoot in the Windows Application Log, you will get different file not found errors, as well as different access denied errors.
If what I describe above is the scenario you are troubleshooting, then there are two possible reasons that may cause your scheduled task to fail:
- You either haven’t used a full path for any files referenced in your scheduled task’s script, or,
- You haven’t used the “Start in (optional)” setting in the scheduled task’s action configuration
So, if you don’t want to change the script, the easiest thing to do for resolving the issue, is to enter the path that contains any files referenced by your scheduled script in the “Start in (optional)” setting of your scheduled task’s action (see below screenshot).
Hope this helps!
Featured Online Courses:
- AI Essentials: A Beginner’s Guide to Artificial Intelligence
- SQL Server 2022: What’s New – New and Enhanced Features
- Working with Python on Windows and SQL Server Databases
- Introduction to Azure Database for MySQL
- Boost SQL Server Database Performance with In-Memory OLTP
- Introduction to Azure SQL Database for Beginners
- Essential SQL Server Administration Tips
- SQL Server Fundamentals – SQL Database for Beginners
- Essential SQL Server Development Tips for SQL Developers
- Introduction to Computer Programming for Beginners
- .NET Programming for Beginners – Windows Forms with C#
- SQL Server 2019: What’s New – New and Enhanced Features
- Entity Framework: Getting Started – Complete Beginners Guide
- Data Management for Beginners – Main Principles
- A Guide on How to Start and Monetize a Successful Blog
Read Also:
- Introduction to Azure Database for MySQL (Course Preview)
- Azure Cosmos DB: Learn by Example
- Learn Azure SQL Database: Creating your First Database
- How to Create an Azure SQL Server Virtual Machine
- How to Backup a SQL Server Database from On-Premises to Azure Storage
- Learn Azure Data Lake Analytics by Example
- What is Azure Advisor?
- … all our Azure-related articles
- Tip of the Week No.5 – CosmosDB Main Technical Characteristics
- Tip of the Week No.7 – SQL Server Offerings in Azure
- Tip of the Week No.10 – The Tags Feature in Azure SQL Database Settings
- Tip of the Week No.11 – Capital Expenditure (CapEx) vs. Operational Expenditure (OpEx)
- Tip of the Week No.14 – Azure Availability Sets and Availability Zones
- How To Fix the Issue “This device can’t use a Trusted Platform Module”
Subscribe to our newsletter and stay up to date!
Subscribe to our YouTube channel (SQLNetHub TV)
Easily generate snippets with Snippets Generator!
Secure your databases using DBA Security Advisor!
Generate dynamic T-SQL scripts with Dynamic SQL Generator!
Check our latest software releases!
Check our eBooks!
Rate this article:
Reference: SQLNetHub.com (https://www.sqlnethub.com)
© SQLNetHub
Artemakis Artemiou is a seasoned Senior Database and AI/Automation Architect with over 20 years of expertise in the IT industry. As a Certified Database, Cloud, and AI professional, he has been recognized as a thought leader, earning the prestigious Microsoft Data Platform MVP title for nine consecutive years (2009-2018). Driven by a passion for simplifying complex topics, Artemakis shares his expertise through articles, online courses, and speaking engagements. He empowers professionals around the globe to excel in Databases, Cloud, AI, Automation, and Software Development. Committed to innovation and education, Artemakis strives to make technology accessible and impactful for everyone.